TP-Link TL-WR340G

- Внешний вид и подключение роутера
- Вход в настройки и главное окно интерфейса
- Настройка подключения к интернету
- Настройка беспроводной сети Wi-Fi
- Настройка IPTV
- Выделение STB-портов
- Включение удаленного доступа и настройка безопасности
- Обновление микропрограммы (прошивка)
- Смена системного пароля
- Особенности модели/настройки
Внешний вид и подключение роутера
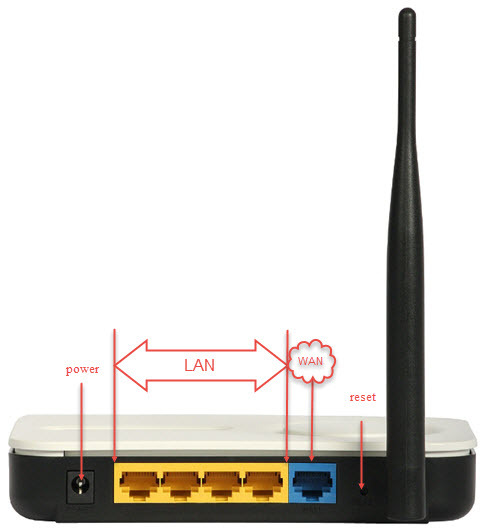
- кабель сети MATRIX соедините с портом WAN (синий) на роутере;
- стационарные компьютеры и приставки IPTV внутренней сети соедините с портами LAN (желтые) на роутере;
- если роутер, до подключения к сети MATRIX, использовался по другому адресу - рекомендуется сделать сброс роутера до заводских настроек зажав кнопку Reset до перезагрузки роутера (в момент перезагрузки на время погаснут индикаторы роутера).
Вход в настройки и главное окно интерфейса
После подключения роутера к компьютеру откройте браузер (Firefox, Google Chrome, Opera или Safari), в адресной строке наберите: 192.168.0.1 или нажмите сюда. Появится страница авторизации. Введите «admin» в оба поля и нажмите «Вход». Если страница авторизации не появилась наберите 192.168.1.1 либо нажмите сюда.
После выполнения входа вам откроется интерфейс настройки роутера.
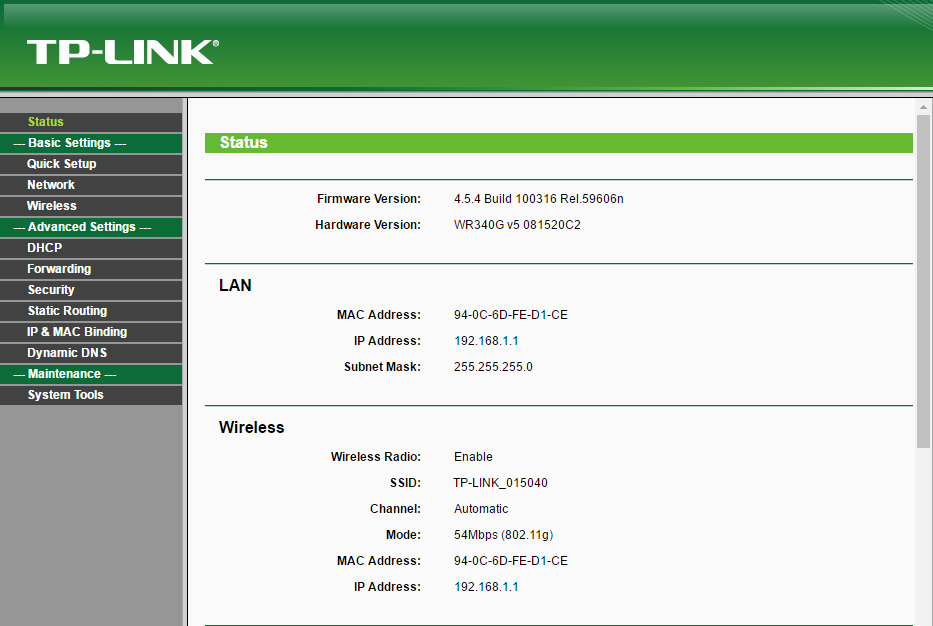
Настройка подключения к интернету
Перейдите на вкладку «Network», выберите подраздел «WAN». В поле «WAN Connection Type» выберите «Dynamic IP» и снимите галочку с пункта «Use These DNS Servers». После внесения изменений нажмите кнопку «Save».
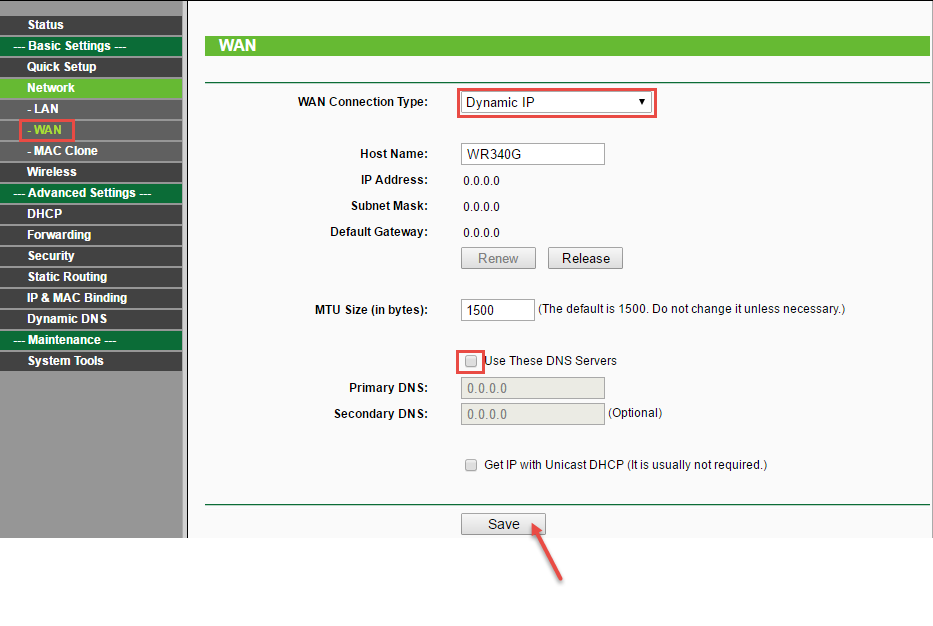
Перейдите на вкладку «Network», выберите подраздел «MAC Clone». При настройке роутера с ПК, который ранее был подключен напрямую к сети Matrix, нажмите кнопку «Clone MAC Address. После внесения изменений нажмите кнопку «Save».
После внесения настроек необходимо выполнить перезагрузку роутера (раздел «System Tools» → Подраздел «Reboot» → нажать кнопку «Reboot» → Нажать кнопку «Ок»).
Если после внесения данных настроек интернет соединение не появилось - необходимо связаться с технической поддержкой по номеру (062)206-05-20 для внесения MAC-адреса устройства в аккаунт подключения.
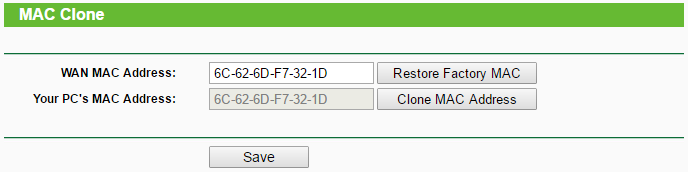
* - Не имеет смысла при настройке роутера при помощи беспроводного устройства (телефон, планшет);
Настройка беспроводной сети Wi-Fi
Зайдите на вкладку «Wireless», выберите подраздел «Wireless Settings». В поле «SSID» введите предпочитаемое имя* беспроводной сети (название Wi-Fi сети). В поле «Security Type» выберите пункт «WPA-PSK/WPA2-PSK», в строке «Security Option» укажите «WPA2-PSK», в поле Encryption выберите AES и в строке «PSK Passphrase» укажите предпочитаемый пароль** (не меньше 8-ми символов). После внесения изменений нажмите кнопку «Save». После внесения настроек необходимо выполнить перезагрузку роутера (раздел «System Tools» → Подраздел «Reboot» → нажать кнопку «Reboot» → Нажать кнопку «Ок»).
* - Имя и пароль беспроводной сети не могут содержать буквы русского языка;
** - Пароль должен состоять не менее чем из 8-ми символов.
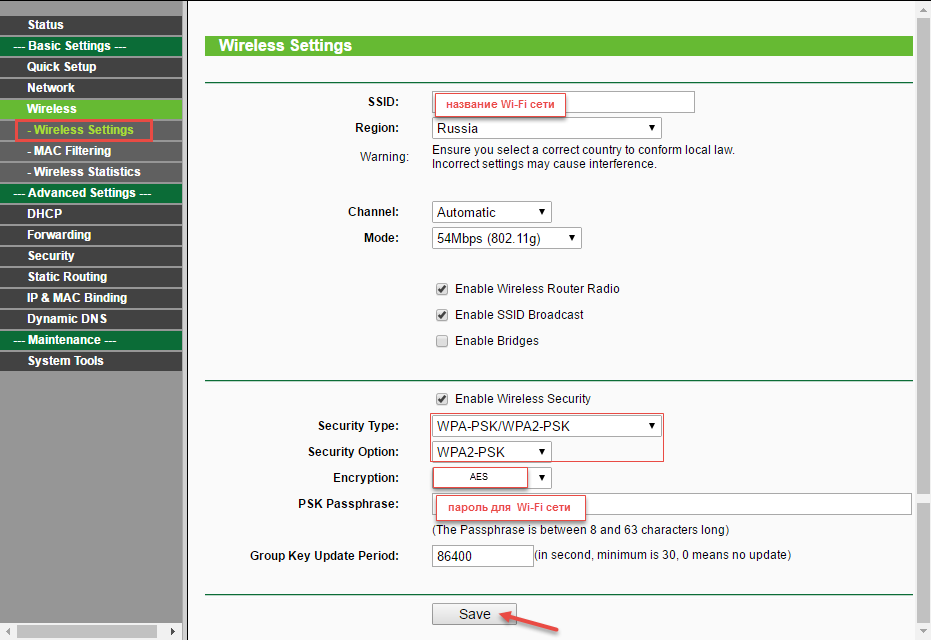
Настройка IPTV
Функция IPTV включена по умолчанию. Дополнительных настроек нет.
Выделение STB-портов
Данная модель не поддерживает выделение STB-портов.
Включение удаленного доступа и настройка безопасности
Для активации удаленного доступа к настройкам роутера из внешней сети зайдите в раздел «Security», выберите подраздел «Remote Management». В появившемся окне в поле «Web Management Port» укажите порт веб управления (выбирается произвольно, рекомендовано 9090), а в поле «Remote Management IP-Address» укажите 255.255.255.255 и нажмите кнопку «Save». После внесения настроек необходимо выполнить перезагрузку роутера (раздел «System Tools» → Подраздел «Reboot» → нажать кнопку «Reboot» → Нажать кнопку «Ок»).
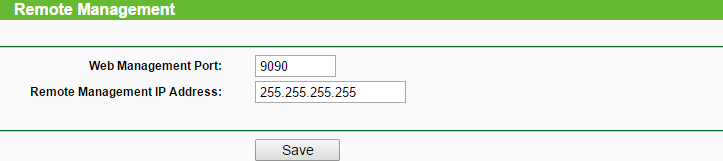
Для включения ответов на ping запросы зайдите в раздел «Security», выберите подраздел «Advanced Security», снимите галочку с пункта «Ignore Ping Packet From WAN Port» и нажмите кнопку «Save».
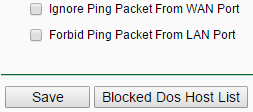
Обновление микропрограммы (прошивка)
Зайдите на сайт http://www.tp-linkru.com/. В правом верхнем углу в строке поиска наберите номер вашей модели и нажмите на кнопку поиска (лупа).

Среди результатов поиска выберите вашу модель нажав на ее название. Откроется новая страница с описанием вашего роутера.
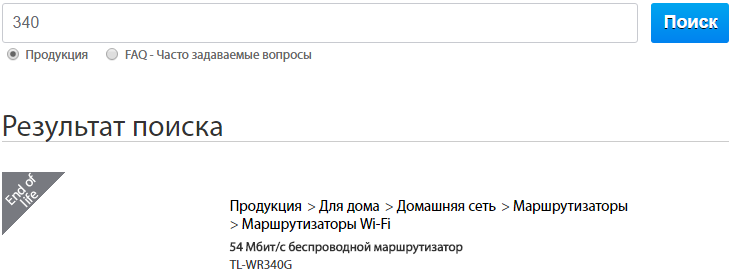
На следующей странице необходимо выбрать ревизию вашего роутера. Для определения ревизии поверните устройство, сзади вы увидите этикетку, там вы увидите символы в поле FCC-ID. В конце строки после буквы «V» или надписи «Ver» указана ревизия роутера. Если надпись выглядит так: “ Ver: 1.1”, то версия устройства – V1.
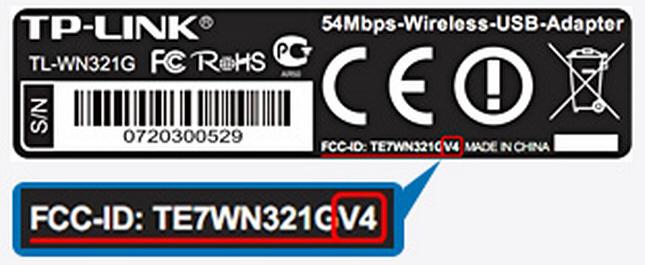
На странице поддержки вашего роутера выберите ревизию вашей модели и нажмите на кнопку «Встроенное ПО».
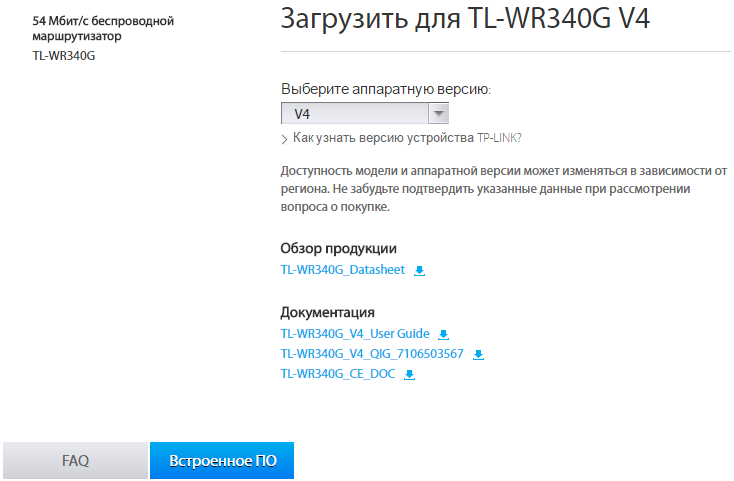
Пролистайте страницу вниз. Вы увидите несколько таблиц с разными версиями прошивок. Выберите самую верхнюю таблицу, с самым большим номером прошивки, нажмите кнопку и сохраните архив (zip) с прошивкой на ваш ПК. Скачанный архив распакуйте.
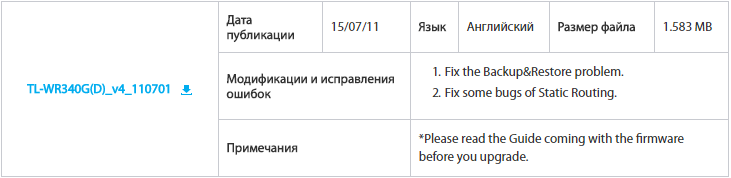
Вернитесь к окну настроек вашего роутера. Зайдите на вкладку «System Tools», выберите подраздел «Firmware» и нажмите кнопку «Выберите файл».
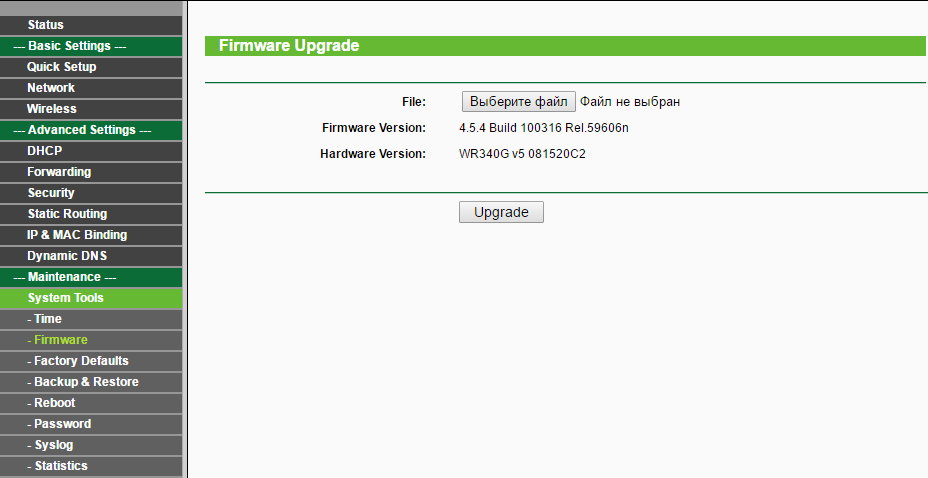
Перейдите в папку с распакованными ранее файлами, выберите файл с расширением *.bin и нажмите открыть.
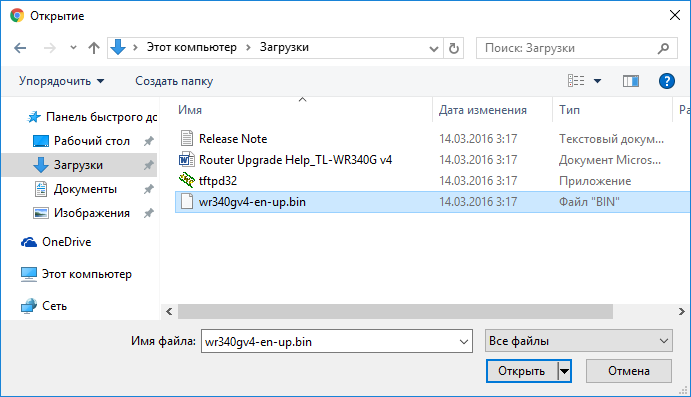
Для запуска обновления роутера нажмите на кнопку «Upgrade» и дождитесь завершения прошивки. Не выключайте роутер во время обновления. Прошивка (обновление) роутера занимает около трех минут. После ее завершения перезапустится окно настроек вашего роутера.
Смена системного пароля
Зайдите на вкладку «System Tools», выберите подраздел «Password». В новом окне в поле «Old Password» укажите старый пароль от интерфейса роутера (по умолчанию – «admin»). После этого в поле «New User Name» напишите новый логин для входа (рекомендовано оставить «admin»), а в поля «New Password» и «Confirm New Password» напишите новый пароль (выбирается произвольно, не должен содержать русские символы) и нажмите кнопку «Save».
Особенности модели/настройки
- По умолчанию тип подключение Dynamic IP, IPTV включено, Ping включен;
- Поддерживает IPTV, не поддерживает выделение STB портов;
- Для диагностики в разделе System Tools - Diagnostic можно выполнить ping и трассировку.