D-Link DIR-615 D/P1A
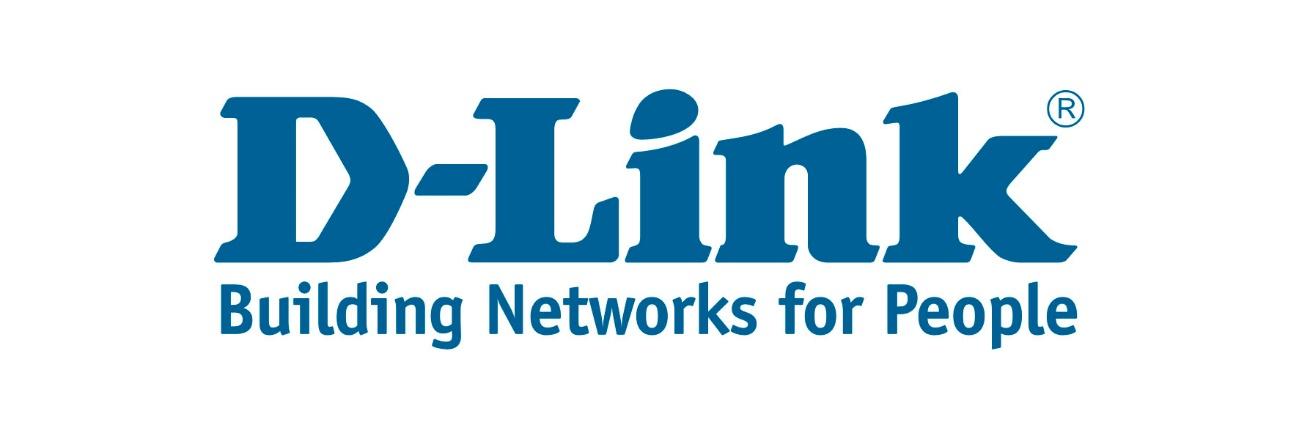
D-Link DIR-615 D/P1A (белая прошивка)
- Внешний вид и подключение роутера.
- Вход в настройки и главное окно интерфейса.
- Настройка подключения к интернету.
- Настройка беспроводной сети Wi-Fi.
- Настройка IPTV.
- Выделение STB-портов.
- Включение удаленного доступа и настройка безопасности.
- Обновление микропрограммы (прошивка).
- Смена системного пароля.
- Особенности модели/настройки.
Внешний вид и подключение роутера
После подключения роутера к компьютеру откройте браузер (Firefox, Google Chrome, Opera или Safari), в адресной строке наберите: 192.168.0.1. Появится страница авторизации. Введите «admin» в оба поля и нажмите «Enter».


- кабель сети MATRIX соедините с портом Internet (желтый) на роутере;
- стационарные компьютеры и приставки IPTV внутренней сети соедините с портами LAN (черные) на роутере;
- переведите кнопку питания («ON/OFF») в зажатое положение;
- если роутер до подключения к сети MATRIX использовался по другому адресу - рекомендуется сделать сброс роутера до заводских настроек, зажав кнопку Reset до перезагрузки роутера (в момент перезагрузки на время погаснут индикаторы роутера).
Вход в настройки и главное окно интерфейса
После подключения роутера к компьютеру откройте браузер (Firefox, Google Chrome, Opera или Safari), в адресной строке наберите: 192.168.0.1. Появится страница авторизации. В поле «User Name» выберите Admin, поле «Password» оставьте пустым и нажмите кнопку «Login».
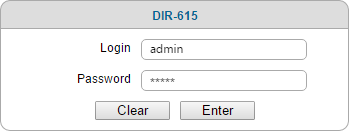
После выполнения входа вам откроется интерфейс настройки роутера.
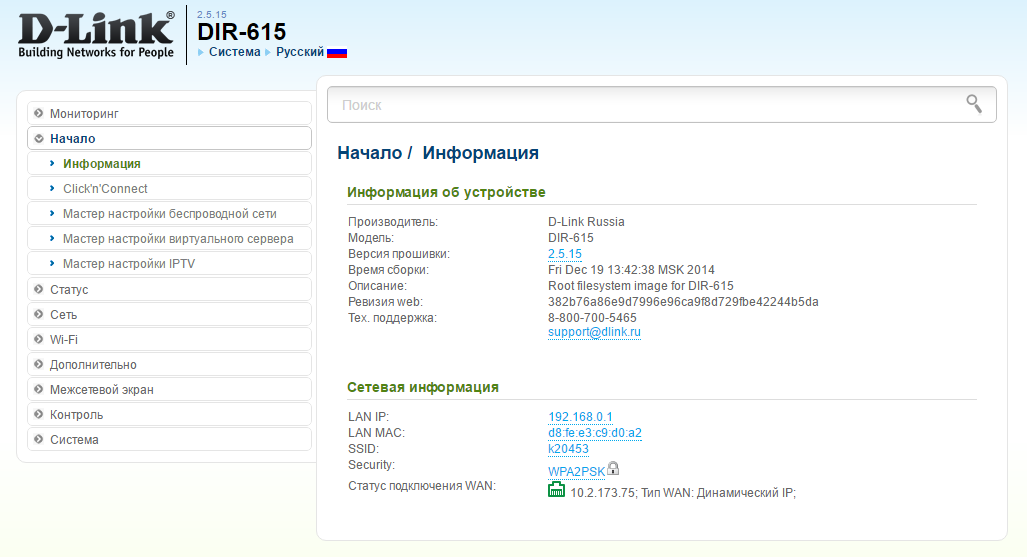
В верхней части окна, под названием модели роутера, есть возможность, при необходимости, сменить язык интерфейса. После внесения изменений нажмите кнопку «Система» в верхней части окна и выберите кнопку «Сохранить».
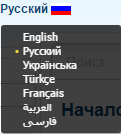
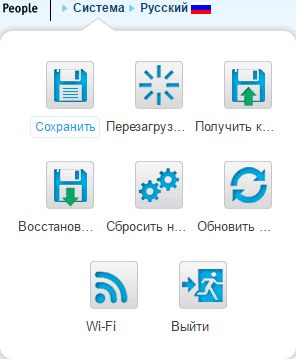
Настройка подключения к интернету
Зайдите в раздел «Сеть», выберите подраздел «WAN». В правой части окна появится список, в котором по умолчанию будет только одна строка*. В этой строке нажмите на «Динамический IP»**.
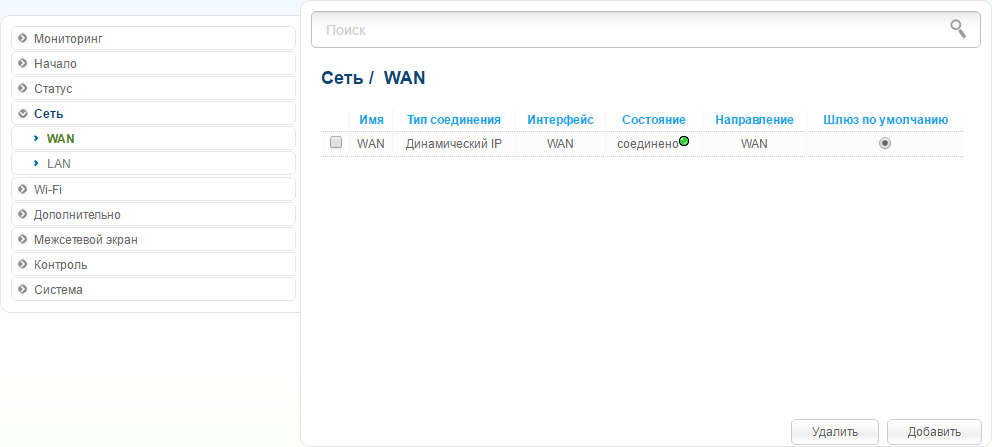
* - Если в данном списке создано несколько строк подключений – переставьте точку в столбце «Шлюз по умолчанию» напротив «Динамический IP», а остальные строки отметьте галочками слева от их имен и нажмите кнопку удалить. После внесения изменений нажмите кнопку «Система» в верхней части окна и выберите кнопку «Сохранить».
** - Если данный пункт отсутствует в списке, нажмите на кнопку «Добавить» и в появившемся окне в поле «Тип соединения» выберите «Динамический IP», укажите необходимый MAC-адрес в поле «MAC:» и нажмите кнопку «Применить». После внесения изменений нажмите кнопку «Система» в верхней части окна и выберите кнопку «Сохранить».
«Динамический IP»**.
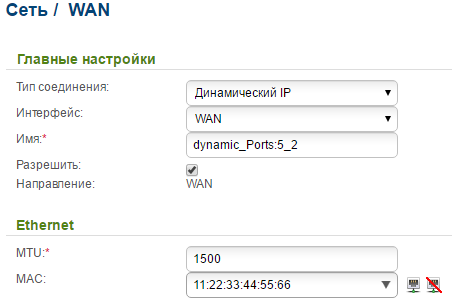
После нажатия на «Динамический IP» откроется окно настройки подключения. В появившемся окне нажмите кнопку * (в строке «MAC» появится физический адрес сетевой карты вашего ПК**), поставьте галочку на пункте «Получать адрес DNS-сервера автоматически» и нажмите кнопку «Применить». После внесения изменений нажмите кнопку «Система» в верхней части окна и выберите кнопку «Сохранить».
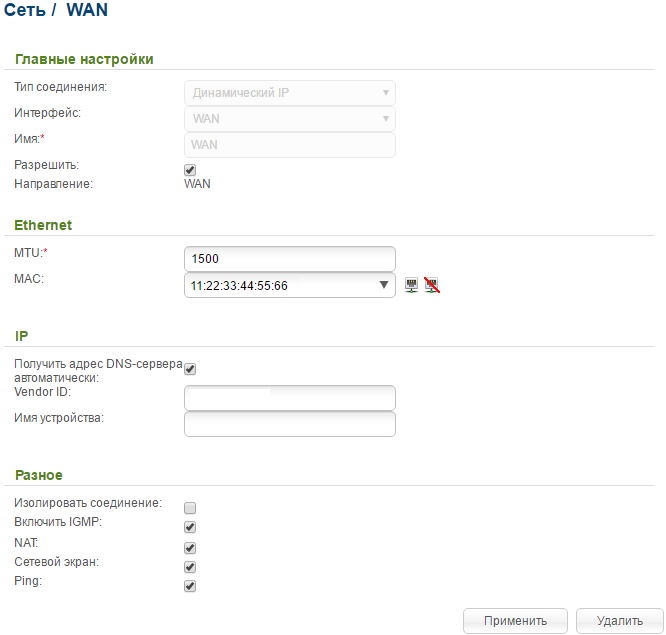
* - Не имеет смысла при настройке роутера при помощи беспроводного устройства (телефон, планшет).
Если к роутеру уже подключено несколько устройств можно выбрать MAC-адрес нужного устройства в списке доступных нажав на стрелку в конце поля «MAC:».
** - При необходимости введения MAC-адреса вручную данные необходимо вводить c помощью двоеточия (пример - 11:22:33:44:55:66).
При необходимости вернуть заводской MAC роутера нажмите на кнопку.
Настройка беспроводной сети Wi-Fi
Зайдите в раздел Wi-Fi, подраздел «Основные настройки». В поле SSID введите предпочитаемое имя* беспроводной сети и нажмите кнопку «Применить». После внесения изменений нажмите кнопку «Система» в верхней части окна и выберите кнопку «Сохранить».
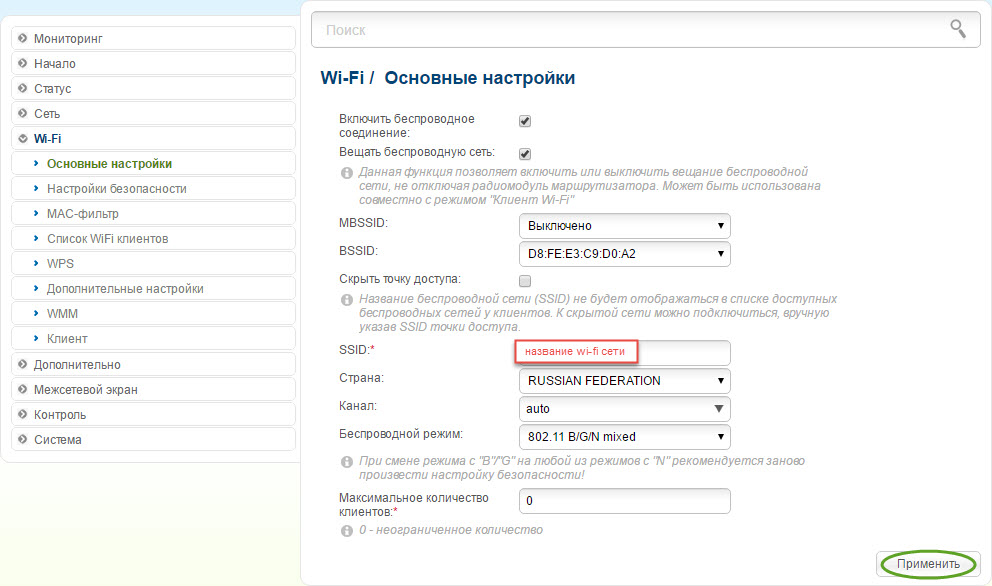
Зайдите в раздел Wi-Fi, подраздел «Настройки безопасности». В поле «Сетевая аутентификация» выберите «WPA2-PSK», а в появившемся поле «Ключ шифрования PSK» укажите предпочитаемый пароль** (не меньше 8-ми символов) и нажмите кнопку «Применить». После внесения изменений нажмите кнопку «Система» в верхней части окна и выберите кнопку «Сохранить».
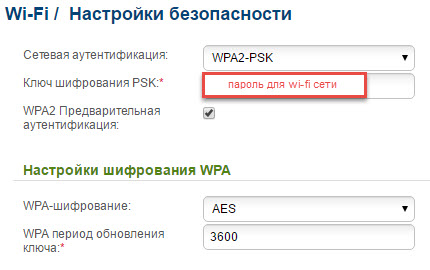
* - Имя и пароль беспроводной сети не могут содержать буквы русского языка.
** - Пароль должен состоять не менее чем из 8-ми символов.
Настройка IPTV
Зайдите в раздел «Сеть», выберите подраздел «WAN». В правой части окна появится список, в котором по умолчанию будет только одна строка. В этой строке нажмите на «Динамический IP». В появившемся окне поставьте галочку на пункте «Включить IGMP» и нажмите кнопку «Применить». После внесения изменений нажмите кнопку «Система» в верхней части окна и выберите кнопку «Сохранить».
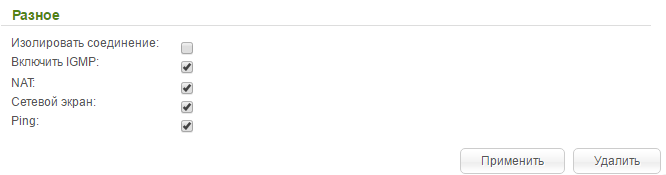
Зайдите в раздел «Дополнительно», выберите подраздел «Разное». В поле IGMP выберите версию (рекомендовано IGMPv2) и нажмите кнопку «Применить». После внесения изменений нажмите кнопку «Система» в верхней части окна и выберите кнопку «Сохранить».

Выделение STB-портов
Для повышения качества работы IPTV рекомендуется подключать IPTV-приставки и Smart-телевизоры по кабелю через STB порты роутера*. Для этого зайдите в раздел «Начало», выберите подраздел «Мастер настройки IPTV». В появившемся окне на картинке с нарисованными портами нажмите на каждый порт, который необходимо выделить как STB (порт для IPTV устройств) и нажмите кнопку «Сохранить», и подключите ваши телевизионные устройства в LAN порты, номера которых вы отметили в настройках как STB. После внесения изменений нажмите кнопку «Система» в верхней части окна и выберите кнопку «Сохранить». После внесения данной настройки потребуется перезагрузка роутера и IPTV-устройств.
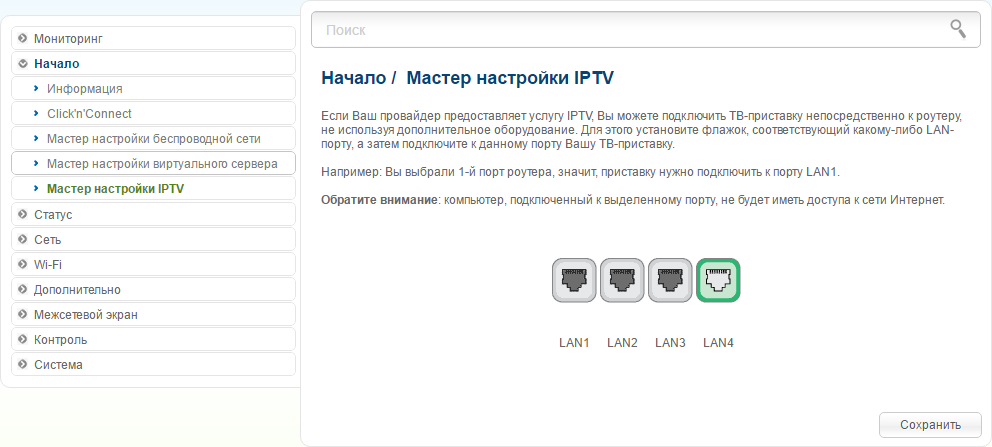
* - при подключении телевизионного устройства в STB порт - настройки (IP, маску, шлюз, адрес DNS) устройство будет получать непосредственно от оборудования провайдера, следовательно, необходимо связаться с технической поддержкой для внесения MAC-адреса устройства в аккаунт подключения.
Включение удаленного доступа и настройка безопасности
Зайдите в раздел «Дополнительно», выберите подраздел «Удаленный доступ к устройству» и нажмите кнопку «Добавить».
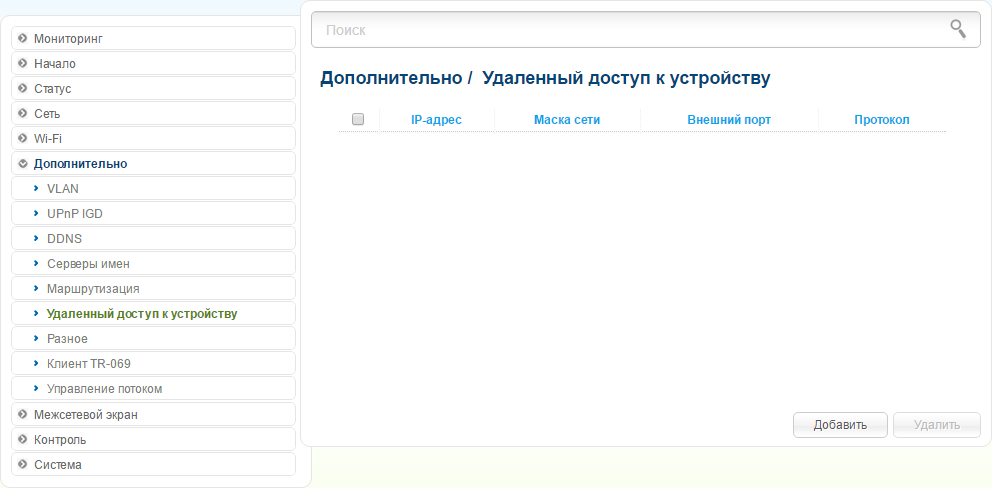
В появившемся окне поставьте галочку на пункте «Открыть доступ с любого внешнего хоста», укажите номер порта удаленного управления в поле «Внешний порт» (рекомендовано 9090), в поле «Протокол» выберите «HTTP» и нажмите кнопку «Применить». После внесения изменений нажмите кнопку «Система» в верхней части окна и выберите кнопку «Сохранить».
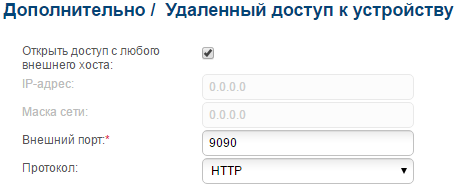
Для включения ответов на ping-запросы зайдите в раздел «Сеть», выберите подраздел «WAN». В правой части окна появится список, в котором по умолчанию будет только одна строка. В этой строке нажмите на «Динамический IP». В появившемся окне поставьте галочку на пункте «Ping» и нажмите кнопку «Применить». После внесения изменений нажмите кнопку «Система» в верхней части окна и выберите кнопку «Сохранить».
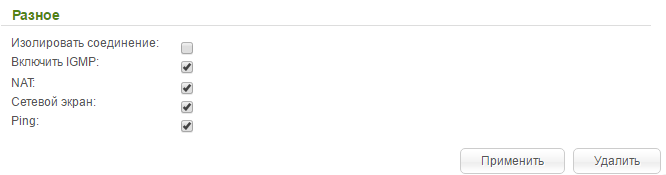
Обновление микропрограммы (прошивка)
Перейдите по ссылке https://ftp.dlink.ru/pub/Router и в появившемся списке выберите модель Вашего роутера.

На следующей странице выберите папку «Firmware».
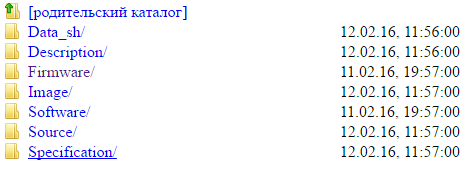
На следующей странице необходимо выбрать ревизию Вашего роутера. Ревизия указана на коробке от роутера или на наклейке на дне устройства в поле «H/W Ver.:» (в данном случае ревизия «P1»). В списке выберите папку с буквой соответствующей Вашей ревизии (в данном случае «P»).

В предложенном списке файлов нажмите на файл с расширением *.bin (если файлов несколько, нужно выбирать тот, в котором цифры версии больше, в данном случае 2.5.15) и сохраните на Ваш ПК.

Зайдите в раздел «Система», выберите подраздел «Обновление ПО» и в появившемся окне нажмите кнопку «Обзор».
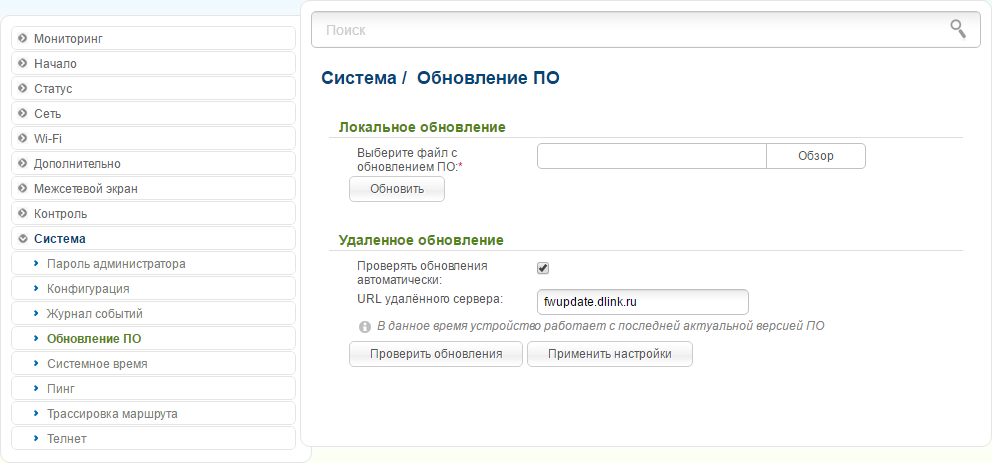
Перейдите к папке с сохраненным файлом, выберите его и нажмите «Открыть».
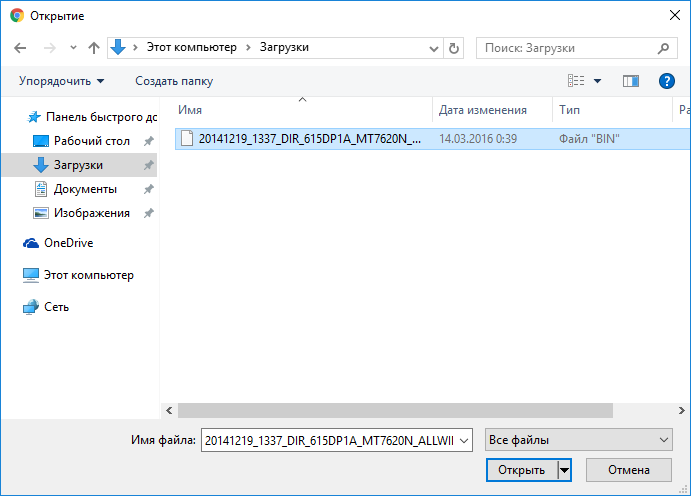
Для запуска обновления роутера нажмите на кнопку «Обновить» и дождитесь завершения прошивки. Не выключайте роутер во время обновления. Прошивка (обновление) роутера занимает около трех минут. После ее завершения перезапустится окно настроек Вашего роутера.
Смена системного пароля
Зайдите в раздел «Система», выберите подраздел «Пароль администратора» и в полях «Введите новый пароль» и «Повторите введенный пароль» введите новый пароль от интерфейса Вашего роутера и нажмите кнопку «Применить». После внесения изменений нажмите кнопку «Система» в верхней части окна и выберите кнопку «Сохранить».
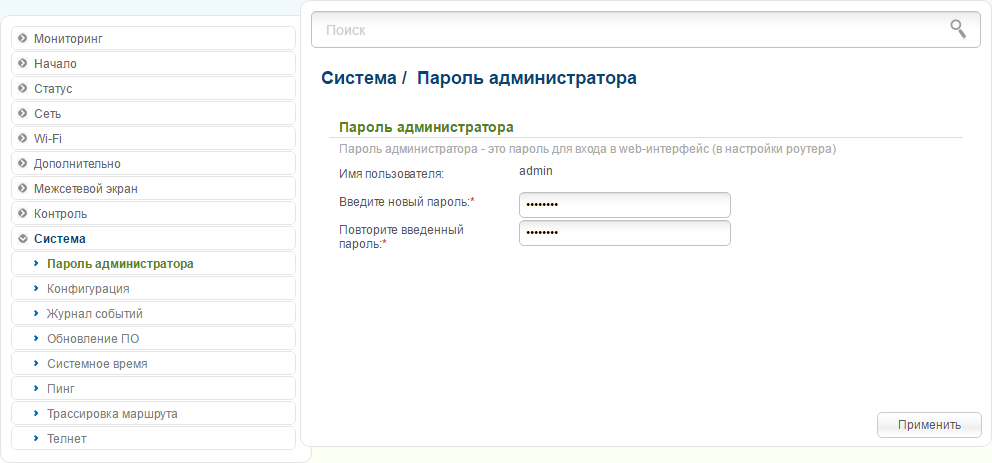
Особенности модели/настройки
- Тип подключения по умолчанию Динамический IP, IPTV включено, ping выключен.
- Поддерживает IPTV, выделение STB портов.
- Имеет функцию сканирования свободных/занятых каналов Wi-Fi («Wi-Fi» → «Клиент» → Поставить галочку на пункт «Включить»).
- Имеет функцию ping («Система» → «Пинг») и tracert («Система» → «Трассировка маршрута»).
- Есть возможность просматривать мультикаст группы («Статус» → «Multicast-группы»).