TP-LINK TL-WR850N

- Внешний вид и подключение роутера
- Этап быстрой настройки роутера
- Вход в настройки и общее меню интерфейса
- Настройка подключения к интернету
- Настройка беспроводной сети Wi-Fi
- Настройка IPTV
- Смена системного пароля. Включение удаленного доступа
- Обновление микропрограммы (прошивка)


Беспроводной маршрутизатор TP-Link TL-WR850N
- кабель сети MATRIX соедините с портом WAN (синий) на роутере;
- стационарные компьютеры и приставки IPTV внутренней сети соедините с портами LAN (желтые) на роутере;
- если роутер до подключения к сети MATRIX использовался по другому адресу - рекомендуется сделать сброс роутера до заводских настроек, зажав кнопку Reset до перезагрузки роутера (в момент перезагрузки на время погаснут индикаторы роутера).
После первого подключения роутера к компьютеру откройте браузер (Firefox, Google Chrome, Opera или Safari), в адресной строке наберите: 192.168.0.1 или нажмите сюда. Появится страница авторизации. Если страница авторизации не появилась наберите 192.168.1.1 либо нажмите сюда.
После выполнения Вам откроется быстрая настройка роутера.
На первом шаге необходимо будет установить пароль от настроек роутера.
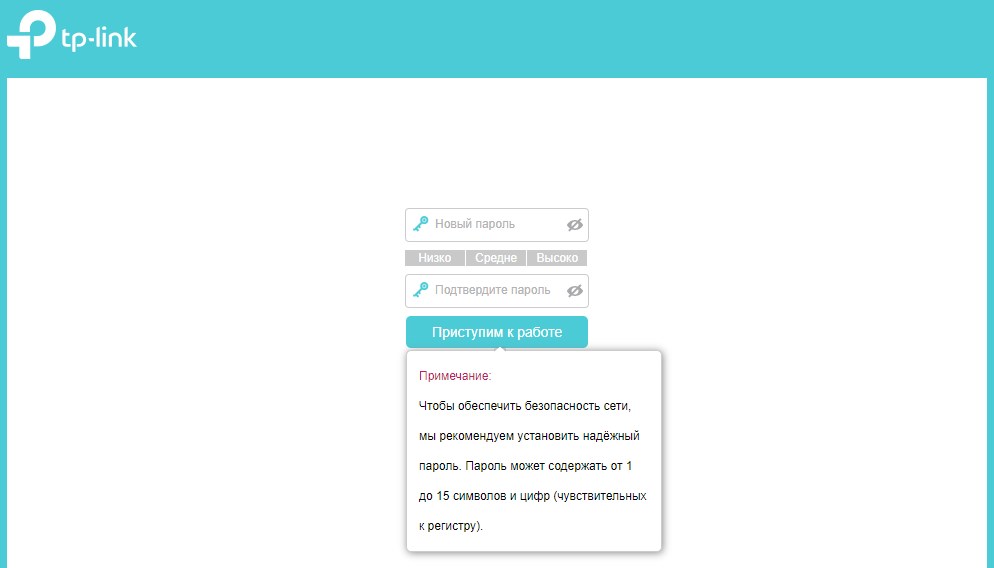
Данный пароль зачастую путают с паролем от беспроводной сети, но это не так. После ввода пароля выбираем пункт “приступить к работе”.
На следующем шаге необходимо отметить галочкой пункт “Я не нашел подходящих настроек” и пункт “Далее”
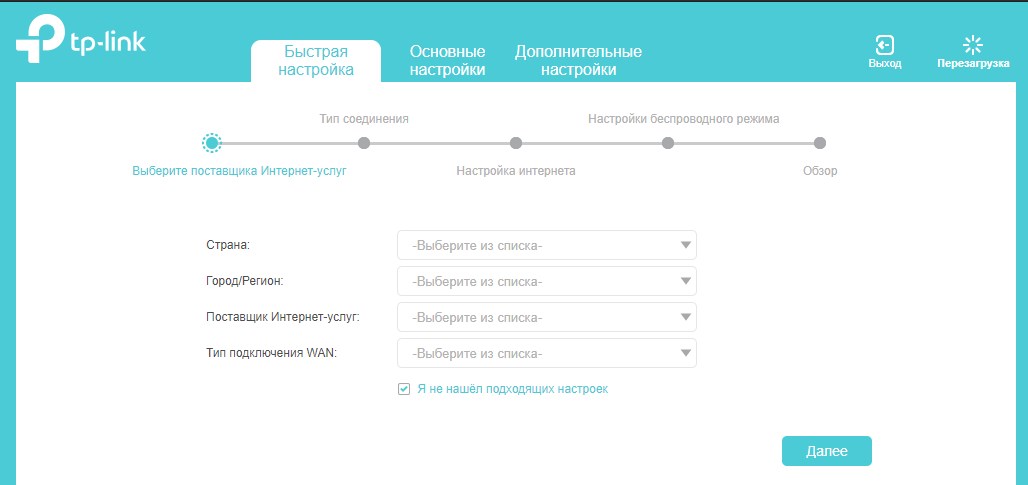
Затем необходимо выбрать в предложенном списке “Динамический IP-адрес” и пункт “Далее”
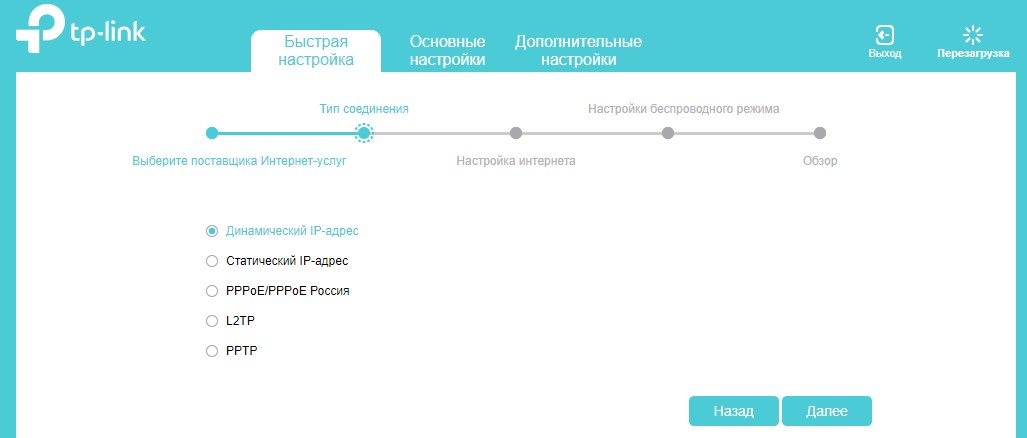
В разделе “Настройки интернета” никаких изменений вносить не надо, просто выбираем пункт “Далее”
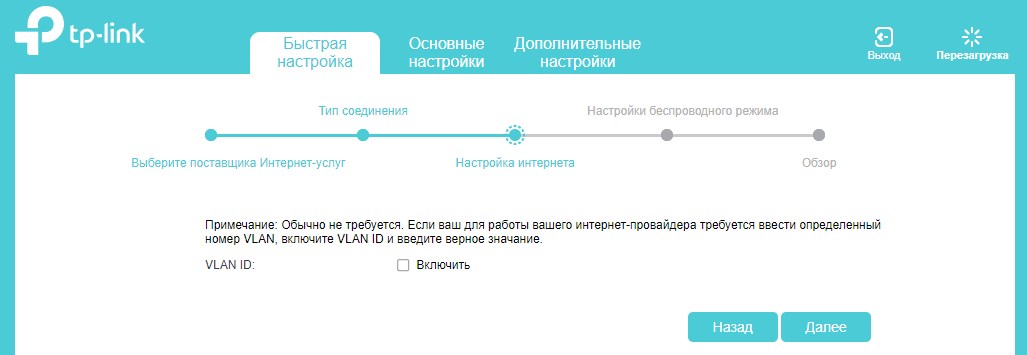
В “Настройка беспроводного режима” указываем предпочитаемое имя сети в строке SSID и пароль от сети Wi-Fi(не менее 8 символов). После чего выбираем пункт “Далее”
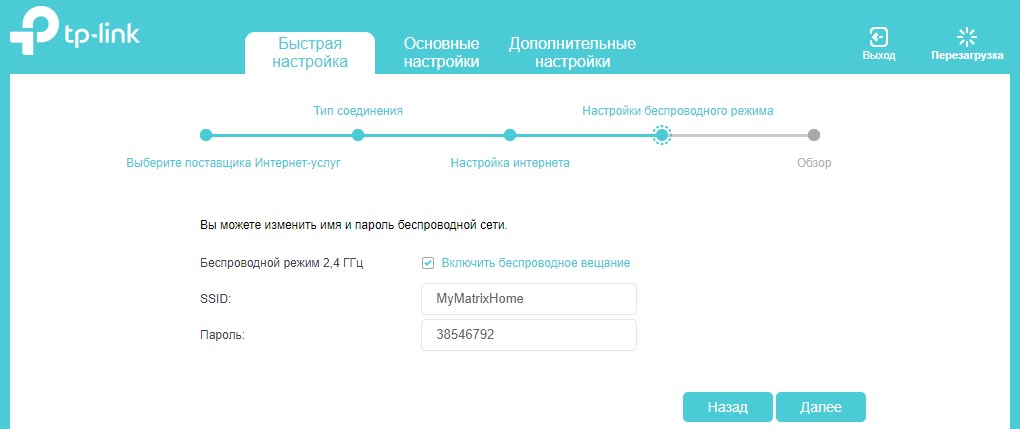
Затем сверяем данные для подключения устройств к Вашей беспроводной сети, выбираем как производилась настройка через подключение с помощью патч корда либо при подключении по беспроводной сети и вновь выбираем пункт “Далее”
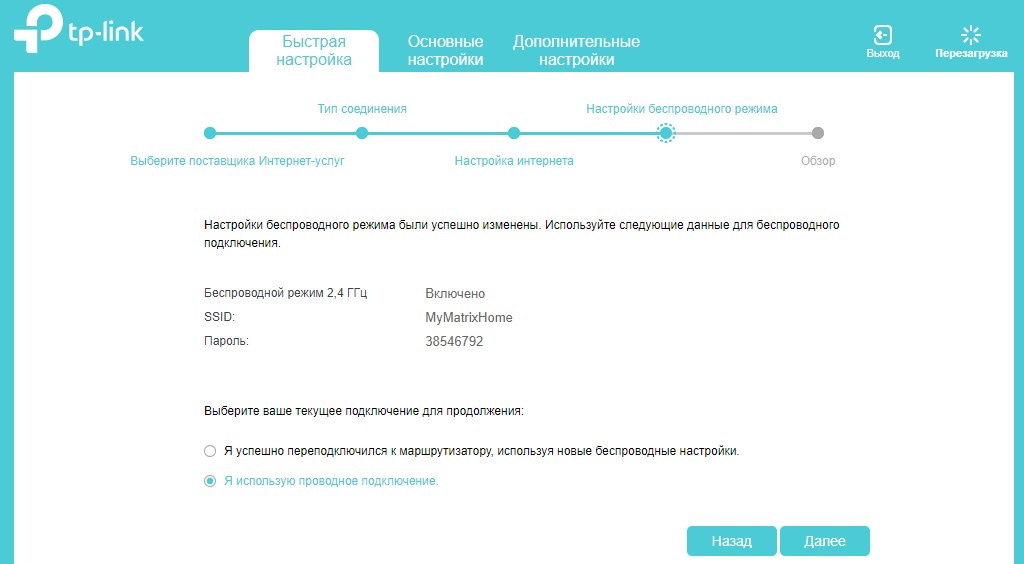
На завершающем этапе на шаге “Общее” будет показано выбранный тип подключения и настройки беспроводной сети выбираем пункт “Сохранить” Затем произойдет перезапуск роутера, который будет сопровождаться строкой с процентной индикацией, чтобы внесенные изменения в настройках роутера вступили в силу. На данном этапе быструю настройку роутера можно считать завершенной.
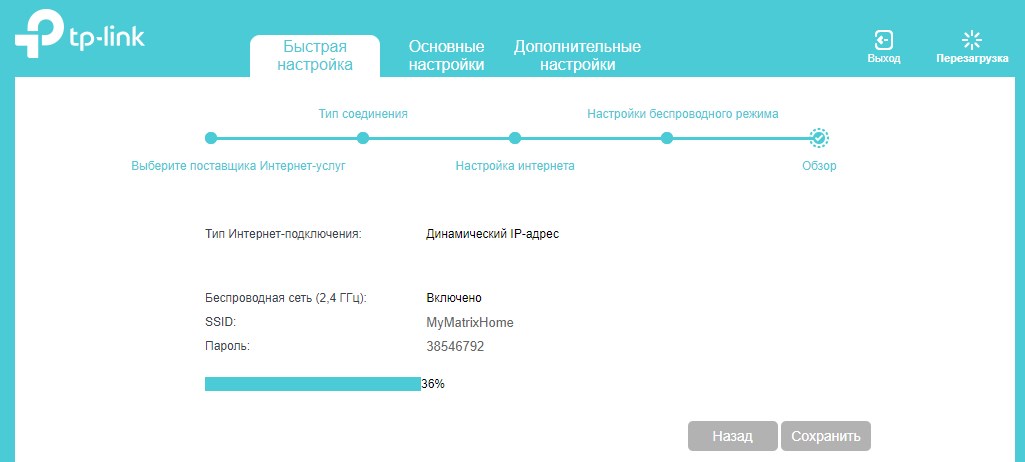
После подключения роутера к компьютеру откройте браузер (Firefox, Google Chrome, Opera или Safari), в адресной строке наберите: 192.168.0.1 или нажмите сюда. Появится страница авторизации. Введите «admin» в оба поля (либо имя пользователя админ admin, а в поле пароля ранее указанный пароль от роутера) и нажмите «Вход». Если страница авторизации не появилась наберите 192.168.1.1 либо нажмите сюда.
После выполнения входа вам откроется интерфейс настройки роутера.
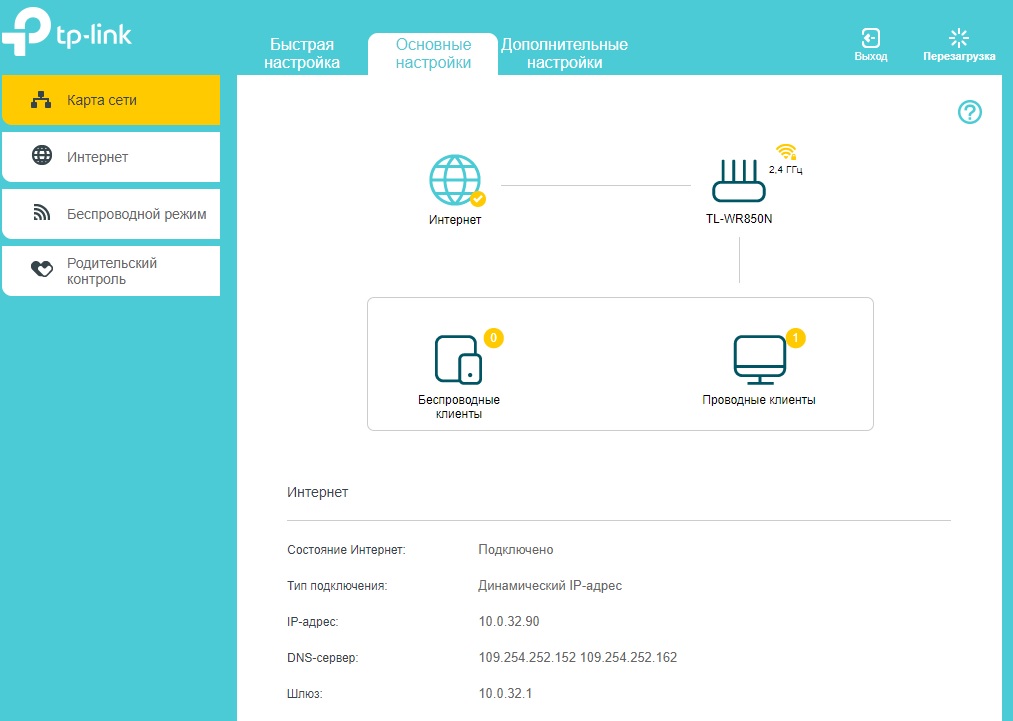
При выборе “Дополнительных настроек” в разделе состояние сможем получить более широкие данные о состоянии подключения нежели на “Карте сети” в “Основных настройках”
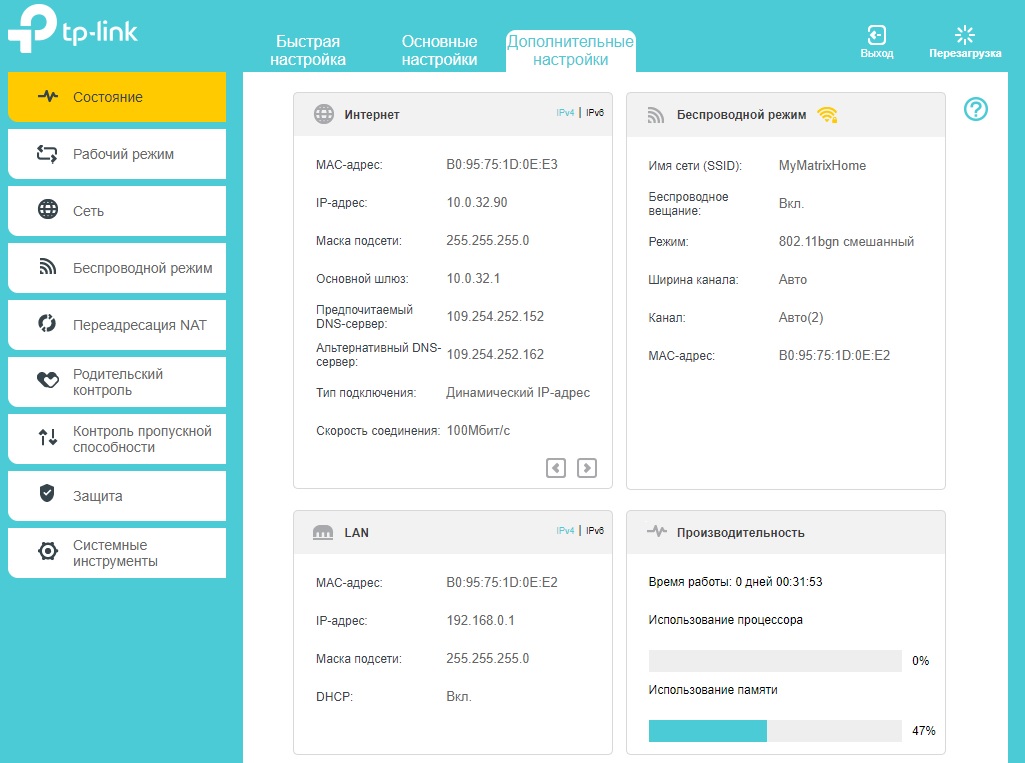
Выбираем пункт “Дополнительные настройки” перейдите на вкладку «Сеть», выберите подраздел “Интернет”.
Для редактирования выбираем соответствующую кнопку
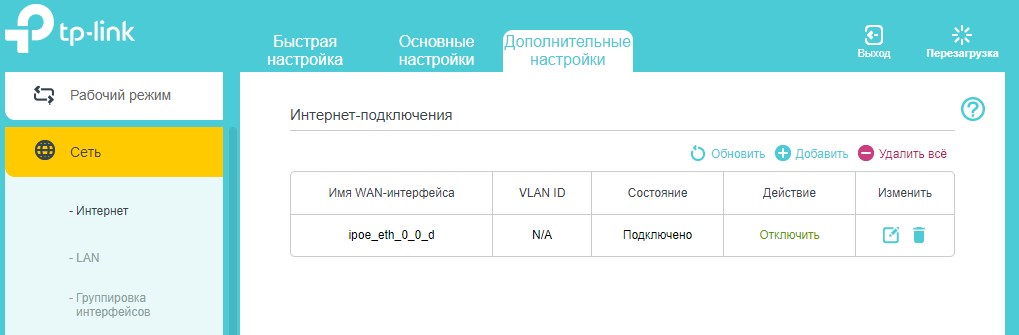
На данном этапе откроется
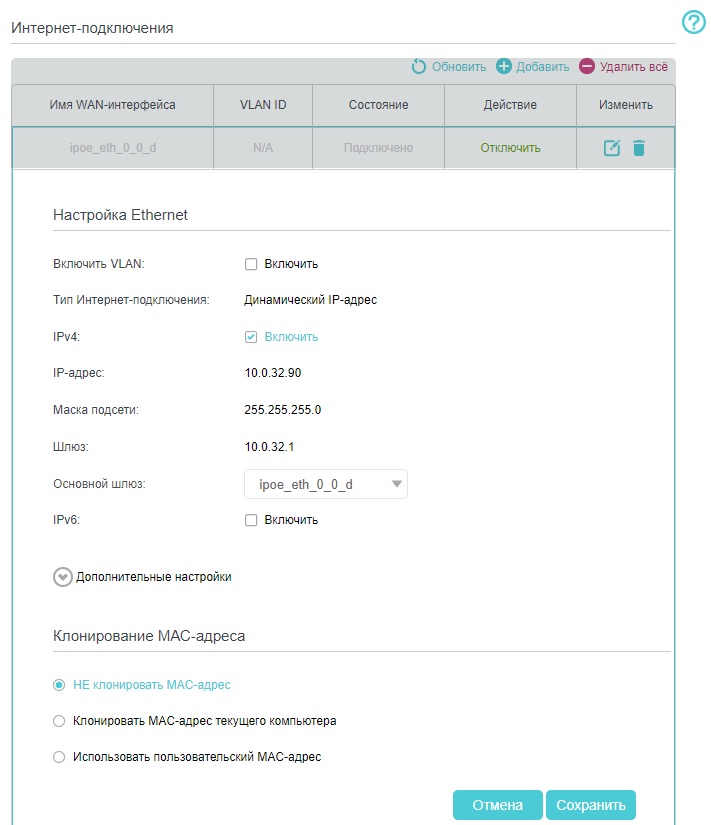
В поле “Тип подключения” должно быть выбрано “Динамический IP-адрес”. После внесения изменений нажмите кнопку «Сохранить».
Перейдите в раздел “дополнительные настройки”
При настройке роутера с ПК, который ранее был подключен напрямую к сети Matrix, нажмите кнопку “Клонировать MAC-адрес текущенго компьютера”. После внесения изменений нажмите кнопку «Сохранить».
После внесения настроек необходимо выполнить перезагрузку роутера (раздел «Системные инструменты» → подраздел «Перезагрузить» → нажать кнопку «Перезагрузить» → нажать кнопку «Ок»). Если после внесения данных настроек интернет соединение не появилось - необходимо связаться с технической поддержкой по номеру (062)206-05-20 для внесения MAC-адреса устройства в аккаунт подключения.
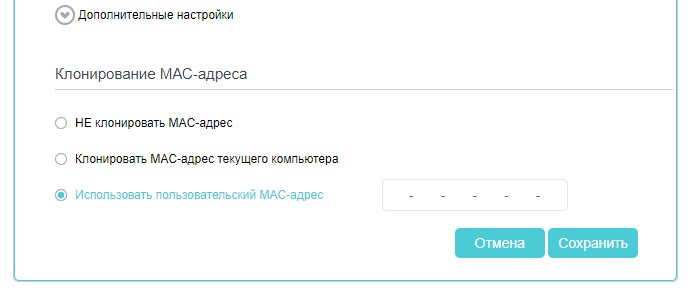
Зайдите на вкладку “Беспроводной режим”, выберите подраздел “Настройки беспроводного режима”. В поле “Имя сети (SSID)” введите предпочитаемое имя беспроводной сети (название Wi-Fi-сети).
Версия - “авто”, шифрование - “авто” для того чтобы не возникало конфликта для подключения устаревших устройстве не поддерживающих современные типы шифрования данных.
В поле пароль укажите укажите предпочитаемый пароль (не меньше 8-ми символов). После внесения изменений нажмите кнопку “Сохранить”.
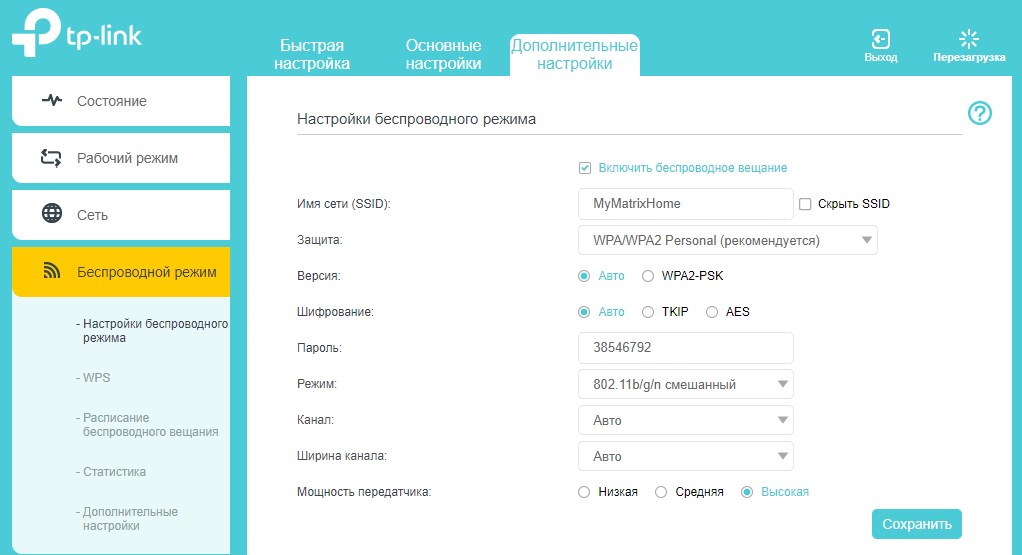
Функция IPTV включена по умолчанию.
Зайдите на вкладку “системные инструменты”, выберите подраздел “Учетная запись”. В новом окне раздел “управление учетными записями” в поле “Старый пароль” укажите введенный ранее пароль от интерфейса роутера (по умолчанию – “admin” либо указанный при быстрой настройке роутера). После этого в поля «Новый пароль» и «Подтвердить пароль» напишите новый пароль (выбирается произвольно, не должен содержать русские символы) и нажмите кнопку «Сохранить».
Для включения удаленного доступа в разделе “удаленное управление” поставьте соответствующую отметку “включить”, а в строке порт укажите 9090 и нажмите кнопку “Сохранить”в данном блоке.
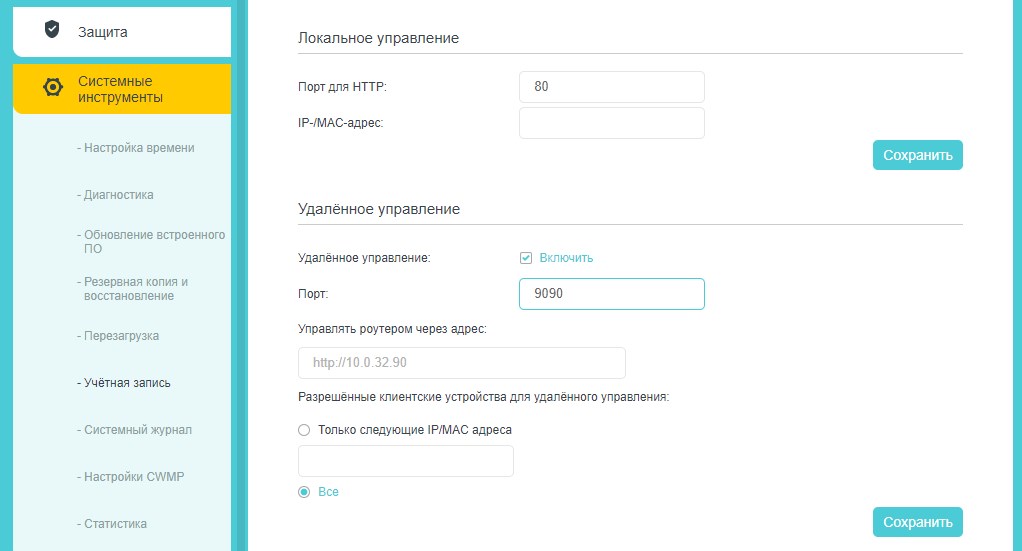
Для включения ответов на ping запросы в этом же разделе, но ниже в блоке ICMP Ping нужно поставить соответствующие отметки и нажмите кнопку “Сохранить”

Зайдите на страницу поддержки роутера компании TP-Link и скачайте свежее ПО по адресу: https://www.tp-link.com/ru/support/download/tl-wr850n/
Пролистайте страницу вниз. Вы увидите несколько таблиц с разными версиями прошивок. Выберите самую верхнюю таблицу, с самым большим номером прошивки, и сохраните архив (zip) с прошивкой на ваш ПК. Скачанный архив распакуйте.
Чтобы узнать какую версию скачивать, перейдите по ссылке «Как узнать аппаратную версию?»
Зайдите на вкладку “Системные инструменты”. Далее выберите “Обновление встроенного ПО” и нажмите кнопку “Обзор”.
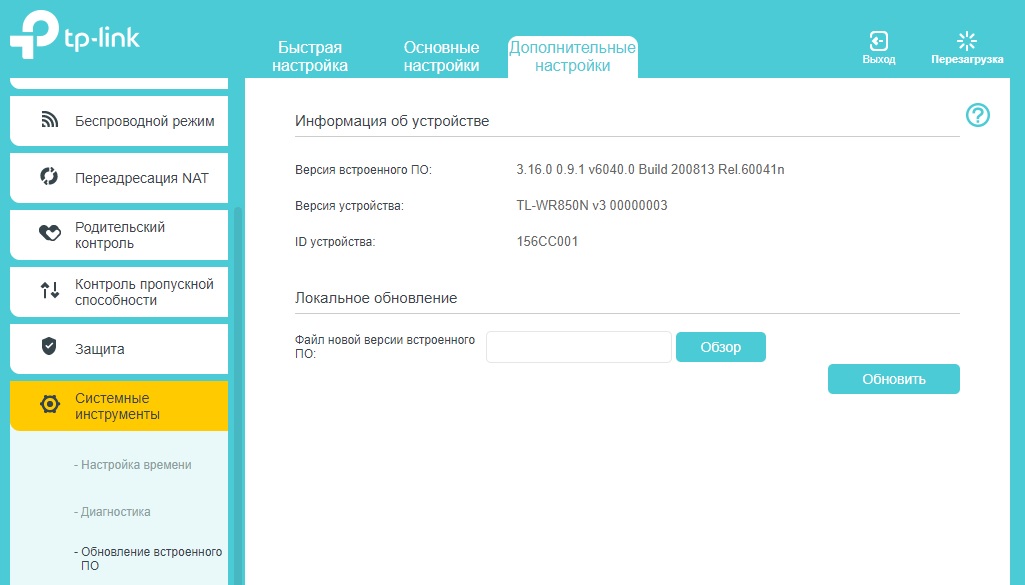
Перейдите в папку с распакованными ранее файлами, выберите файл с расширением *.bin и нажмите открыть.
Для запуска обновления роутера нажмите на кнопку «Обновить» и дождитесь завершения прошивки. Не выключайте роутер во время обновления. Прошивка (обновление) роутера занимает около трех минут. После ее завершения перезапустится окно настроек вашего роутера.